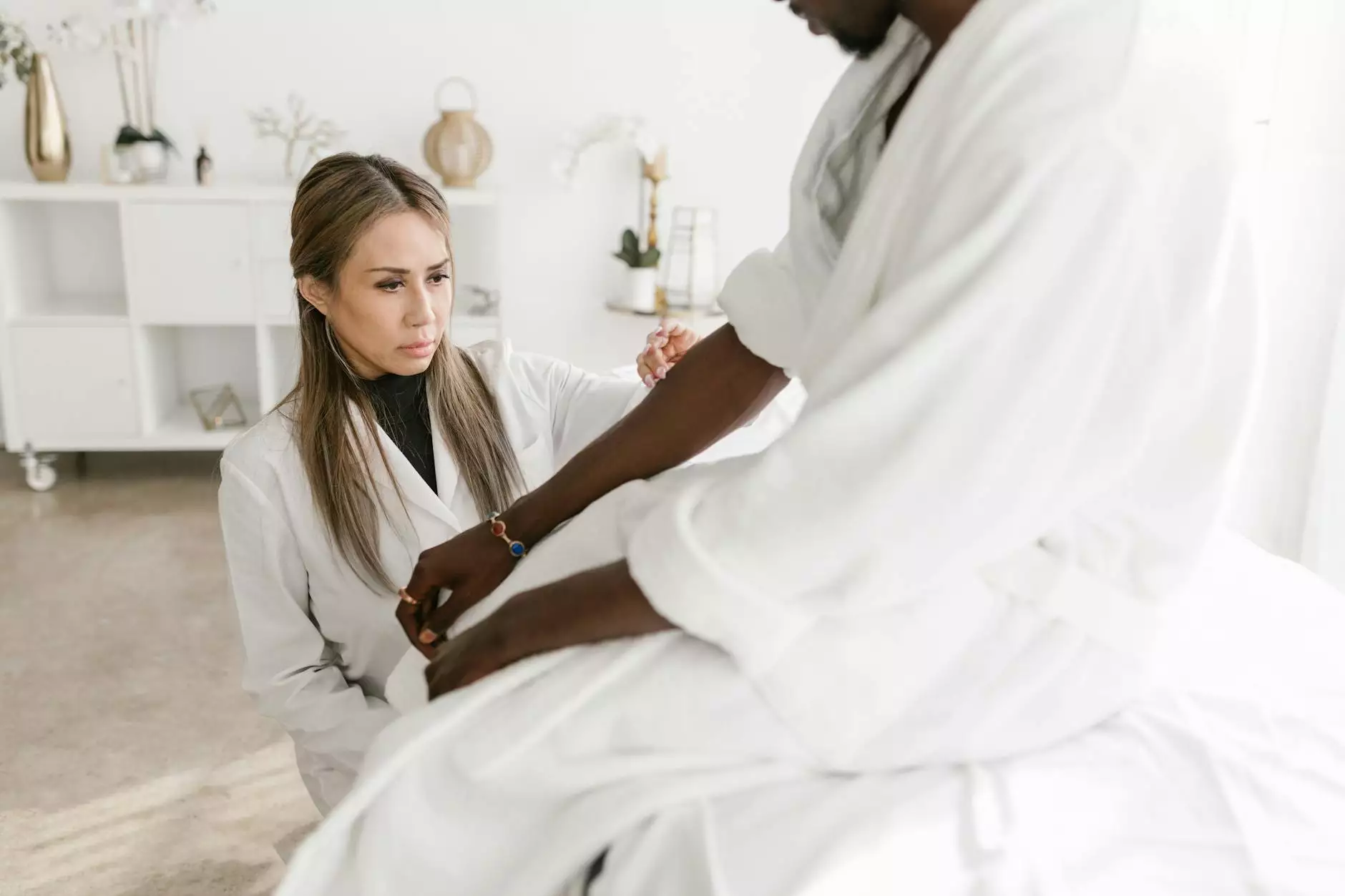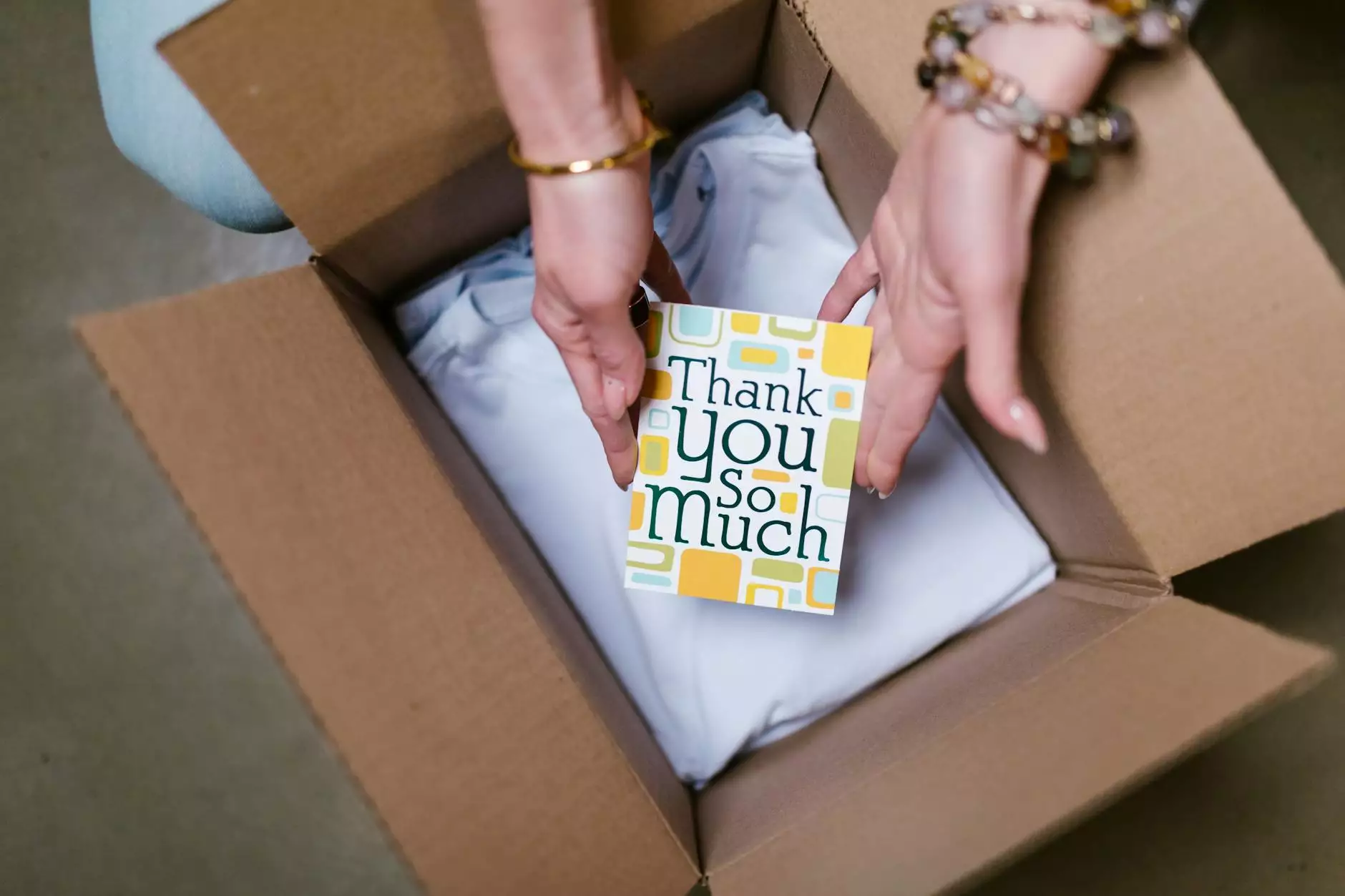Ultimate Guide to Connect Remote PC: Enhance Your IT Services

In today’s fast-paced digital world, connecting remotely to a PC has become an essential skill for both individuals and businesses. Whether you are seeking to offer IT services and computer repair, streamline your software development process, or simply access your home computer from miles away, understanding how to effectively connect to a remote PC can greatly enhance your productivity and efficiency. This comprehensive guide will delve into the various technologies and methods available, ensuring that you have the knowledge to implement them successfully.
Understanding Remote Connections: What You Need to Know
Remote desktop technology allows a user to take control of another computer over a network connection. This technology is invaluable for IT professionals, software developers, and anyone who needs to access their files or applications from a different location. Connecting to a remote PC can be invaluable for troubleshooting, conference calls, or accessing applications that reside on a different machine.
Key Benefits of Connecting Remotely
- Increased Flexibility: Work from anywhere without being tethered to your desk.
- Enhanced Collaboration: Collaborate easily with team members regardless of their physical location.
- Cost-Effective: Reduce travel costs and optimize time spent on projects.
- Improved Troubleshooting: Quickly resolve technical issues via remote connection without needing to be on-site.
Popular Methods to Connect Remote PC
There are several methods to establish a remote connection to a PC, each with its unique features and advantages. Below we explore the most popular options available for reliable remote access.
1. Remote Desktop Protocol (RDP)
RDP is a proprietary protocol developed by Microsoft, which provides a graphical interface to connect to another computer over a network connection. Here are key points about RDP:
- It is built into Windows Operating Systems, making it readily accessible.
- Allows multiple users to connect to servers simultaneously.
- Offers advanced security features, such as data encryption.
2. Virtual Private Network (VPN)
A VPN provides a secure connection over the internet, encrypting data to ensure privacy. It allows users to connect to their office network securely from anywhere. Using a VPN to connect remote PC can have the following advantages:
- Secures your connection against potential cyber threats.
- Allows remote access to network resources.
- Enables users to browse the web anonymously.
3. Third-Party Remote Access Software
In addition to using RDP, many third-party applications cater specifically to remote access needs. Some of the most popular include:
- TeamViewer: A user-friendly solution that allows you to access remote computers easily.
- AnyDesk: Known for its high performance and low latency.
- LogMeIn: Offers robust features for business-oriented remote access.
Setting Up Your Remote Connection: Step-by-Step Guide
Connecting remotely to a PC is often straightforward, given the right tools and setup. Below is a step-by-step guide to successfully set up a remote connection using RDP as an example.
Step 1: Enable Remote Desktop on Your PC
To connect remote PC using RDP, you first need to ensure that Remote Desktop is enabled on the target machine:
- Right-click on This PC on the desktop and select Properties.
- Click on Remote settings on the left sidebar.
- In the Remote Desktop section, select Allow remote connections to this computer.
- Ensure that Network Level Authentication is enabled for added security.
Step 2: Find Your IP Address
To allow your remote connection, you need to know the IP address of the PC you are connecting to. To find it:
- Open the Command Prompt by typing cmd in the Windows search bar.
- Type ipconfig and press Enter.
- Your IP address will be listed next to IPv4 Address.
Step 3: Connect From Your Device
On the device from which you are connecting:
- Open the Remote Desktop Connection app (you can search for it in the Start menu).
- Enter the IP address of the remote PC.
- Click Connect and enter the username and password when prompted.
Best Practices for Remote Connections
While connecting to a remote PC can be straightforward, following some best practices can enhance security and efficiency:
1. Use Strong Passwords
Always ensure that your devices are protected by robust passwords. Strong passwords may include a combination of uppercase and lowercase letters, numbers, and special characters. Change default passwords if applicable.
2. Implement Two-Factor Authentication (2FA)
Enabling 2FA strengthens your security by requiring an additional form of identification, significantly reducing the risk of unauthorized access.
3. Regularly Update Software
Always keep your operating system, remote desktop software, and security programs up to date. Updates often include critical patches that address security vulnerabilities.
4. Monitor Remote Access
Regularly review access logs to monitor unauthorized access attempts and ensure that only authorized users can connect to your remote PCs.
Addressing Common Issues When Connecting Remote PC
Despite the generally smooth functionality of remote connection tools, users may occasionally face issues. Here are some common problems and their solutions:
1. Connection Timeout
If you experience a timeout, check the following:
- Ensure the target PC is powered on and not in sleep mode.
- Verify the IP address and port settings.
- Check firewall settings that might be blocking the connection.
2. Credential Issues
If you encounter errors regarding credentials:
- Ensure you are using the correct username and password.
- Check that the user account has permission for remote access.
- Review any group policies that may restrict remote connections.
3. Poor Connection Quality
For situations with lag or low-quality connections:
- Try to connect over a wired Ethernet connection instead of Wi-Fi.
- Close unnecessary applications on the remote machine to free up resources.
- Consider reducing the resolution settings in your remote desktop preferences.
Conclusion
Connecting to a remote PC is an integral part of modern business practices, enhancing IT services and computer repair capabilities while providing ease of access to critical resources. Armed with the knowledge of various remote connection methods, effective setup steps, best practices, and troubleshooting tips, you are now prepared to fully harness the potential of remote computing.
Whether you are an IT professional, a software developer, or a business owner, mastering how to connect remote PC can drastically improve your work processes and efficiency. As technology continues to evolve, embracing these remote connection strategies will position you and your business for success in a highly competitive landscape. Always remember to practice security diligently and keep your systems updated to enjoy a seamless remote working experience.